客先常駐とは

これまで客先常駐を経験してわかった事を書こうと思います。
ちなみに客先常駐とは自社から他社に常駐して仕事をすることです。
個人的に思う客先常駐のメリット、デメリット。
【メリット】
・与えられた仕事だけをしていればいい
・成果を出せば引き抜きがある?
【デメリット】
・常駐先が最悪な場合(当たり前)
・常駐先が変わる度に知らない人だらけで気をつかう。
・自社で役職がついても結局派遣先にいるので余り意味なし
・派遣先によるが現場が遠いことがある
・年をとると仕事がなくなるという噂(技術力があれば関係ないと思う)
・常駐先が炎上している場合がある
他にも言葉だけでは表せない苦痛があります。(笑)
上記は会社に勤めていた時の常駐経験なので
フリーで常駐する場合は自分で常駐先を選ぶことができるので
少しはましなのかもしれません。
あと、常駐の場合プログラミングのみ行うことが多いので
キャリアアップしたい方は常駐はやめて自社内で勤務できる会社で
働いたほうがよさそうです。
どっちがいいのかは人によって変わると思うのでなんともいえませんが...
お金を稼ぐって大変ですね。
jQueryでタブ切り替えできるプラグイン Kusuutab
タブ切り替えが必要なサイトを制作した際にタブ切り替えできるプラグインを作ってみた。
使い方はとても簡単です!
使い方
<script type="text/javascript" src="js/jquery-1.11.0.min.js"></script> <script type="text/javascript" src="js/jquery.kusuutab.js"></script>
html
<div id="kausuutab-container"> <ul id="kusuutab"> <li><a href="#tab1">tab1</a></li> <li><a href="#tab2">tab2</a></li> <li><a href="#tab3">tab3</a></li> </ul> <div id="tab1"> <div> <ul> <li>おはようございます</li> <li>こんにちわ</li> <li>こんばんわ</li> </ul> </div> </div> <div id="tab2"> <p>今日は天気がいいです</p> </div> <div id="tab3"> <p>晴れた日は気持ちがいいですね</p> </div> </div>
javascript ( head内に記述 )
jQuery(function() { jQuery("#kusuutab").kusuutab({ show : 500, hide : 500 }); });
または
jQuery(function() { jQuery("#kusuutab").kusuutab({ show : { duration : 500, easing : 'swing' // swing, linear }, hide : { duration : 500, easing : 'swing' // swing, linear } }); });
こんな感じで、非常にシンプルなものになっております。
google mapに文字などを表示させたい場合
google mapに文字を表示させる機会があったので書きます。
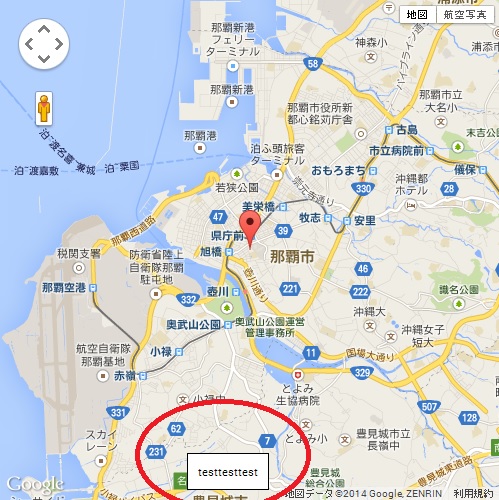
google mapに上記のように何か文字などを表示させるには html要素を生成してMap オ
ブジェクトの controls に表示する位置を指定します。(ようするにカスタムコントロー
ル)
function init() {
var latlng = new google.maps.LatLng(26.212312, 127.679157);
var options = {
zoom: 13,
center: latlng,
mapTypeId: google.maps.MapTypeId.ROADMAP,
zoomControl: false,
navigationControl: true
};
var target = document.getElementById("map-canvas");
var map = new google.maps.Map(target, options);
var marker = new google.maps.Marker({
map: map,
clickable: true,
position: latlng,
draggable: false
});
var container = document.createElement('div');
createContainer(container);
map.controls[google.maps.ControlPosition.BOTTOM_RIGHT].push(container);
}
function createContainer(container) {
container.style.margin = '10px';
container.style.padding = '10px';
container.style.border = '1px solid #000';
container.style.background = '#FFF';
container.innerText = "testtesttest";
}
位置指定の種類
参考:Google Maps Javascript API V3 Reference
google.maps.ControlPosition.BOTTOM_CENTER
google.maps.ControlPosition.BOTTOM_LEFT
google.maps.ControlPosition.BOTTOM_RIGHT
google.maps.ControlPosition.LEFT_BOTTOM
google.maps.ControlPosition.LEFT_CENTER
google.maps.ControlPosition.LEFT_TOP
google.maps.ControlPosition.RIGHT_BOTTOM
google.maps.ControlPosition.RIGHT_CENTER
google.maps.ControlPosition.RIGHT_TOP
google.maps.ControlPosition.TOP_CENTER
google.maps.ControlPosition.TOP_LEFT
google.maps.ControlPosition.TOP_RIGHT
google.maps.ControlPosition.BOTTOM_RIGHTと指定していますが、右下に表示されず
真ん中に表示されています。
これは、他のコントロールが表示されている位置に表示位置を指定した場合に正しく
表示されないこともあるようです。(上記の場合は右下に地図データ....があるた
めに表示されていなのかも)
まとめ
ほとんどこのような形で使うことはないと思います(普通はボタンなどを配置する
と思う)が、スマートフォンを使用して移動した距離を表示させる場合などには使える
のではないかと思います。
JAWS FESTA Kansai 2013に行ってみた!!
タイトル通りJAWS FESTA Kansai 2013に行ってきました。
会場は、京セラドーム!!

会場へ!!

まず初めに参加したのはWordPressのセッションで、内容は
・レスポンシブ+フラットデザインでWordPressテーマを作ってみよう
の二つ。
一つ目のお話はレスポンスデザイン、フラットデザインのお話。
こうやってデザインを作っていくんだなと、レスポンスデザイン、フラットデザイン
のサイトなんて作ったことのない自分にとってはスライドを見ながらの説明がとても
分かりやすい内容でした。
レスポンシブデザインまたはフラットデザインでWebデザインする際に参考になると
思います。
二つ目のお話はVagrantと網元で開発環境を作るお話。
Vagrantっていうのは仮想環境を簡単に構築できるということで、是非使ってみたいな
と思うツールでした。
網元ってのは 簡単に高速な WordPress サイトを構築するためのものらしいです。

HTML5のいろいろなお話。
・HTML5とモバイル
・Firefoxos
・Tizen
これからアプリ作ったりするのも、もっと身近になるんだろうなという感じのお話。
Tizenのデモ動画やFirefoxosが搭載されたスマートフォンを実際に触ったりできて非常
にいい感じでした。

イベント自体初めてだったのでいろいろ勉強になりました!
今度は質問するぞ~!
大阪ライフその2(PHPのプログラムでハマッちゃってもう!)
時間が経つのは早いもので、大阪にきて1ヶ月半ぐらい。
とりあえず、今は生活も落ち着いてきて、仕事も少しずつ慣れてきた感じ。
しかし、約1ヶ月前、入社当初にもらった仕事でいきなりハマッてしまってもう大変!!
そのもらった仕事ってのが、既存のプログラムを書き直して汎用的に作り直すというもの。
毎日作業が進まない状況が続いてかなり悩んでいた時に id:oasynnoumさんからいろい
ろアドバイスを頂いて(いつもありがとうございます)なんとか完成。
いや~ホントにハマってしまうとつらいですね!
てゆうかこんなのでハマるなよっ!!これ以上のやつがきたらどうするんだって感じです。
まあ、今回わかったことは、配列を完璧に理解していなかったってこと。
つーか基本でしょ基本!!
そんなこんなで勉強しなおしだこりゃ!!
大阪ライフその1
いろいろ事情があって7月前半から大阪に住む事になった。(沖縄から移住)
で、ここへ来てまず思ったことはやっぱり都会!!たのしー!
そして、やっぱりたこ焼きがめちゃくちゃ旨い!!
お好み焼きもめちゃくちゃ旨い!!
そんな感じでとりあえず、ここへ来て二週間以上経つわけですが、なんといっ
ても仕事を探さないといけないという事でそれが非常に悩みだったのですが、
id:oasynnoumさんからいろいろアドバイスをしてもらって何とか職場も決まり現在は
仕事が始まるまで遊びまくっているというような感じ。
その職場ってのが自社開発、受託開発などをしている会社で、そこでプログラマとし
て雇ってもらった。
以前勤めていた会社ではプログラム30%、プログラムとは全然関係ない仕事70%みた
いな感じだったので、今回プログラマとして雇ってもらったのは非常に嬉しい。
とはいっても、これからが大変なことは間違いない。
とにかく頑張ろうと思う!!
しかし、たこ焼きうまいな~!!
WordPressのカスタムヘッダーの設定してみたよー
WordPressのマルチサイト機能を使ってサイトを作成していて、子ブログ用のテーマを作成した時にカスタムヘッダーを設置してみた。
カスタムヘッダーの設定
デフォルトの設定は下記のようになっています( wp-includes/theme.php )
$defaults = array(
'default-image' => '',
'random-default' => false,
'width' => 0,
'height' => 0,
'flex-height' => false,
'flex-width' => false,
'default-text-color' => '',
'header-text' => true,
'uploads' => true,
'wp-head-callback' => '',
'admin-head-callback' => '',
'admin-preview-callback' => '',
);
カスタムヘッダーの設定をfunctions.phpに書いてフックをかけます。
functions.php
function theme_setup() {
$settings = array(
'default-image' => '',
'random-dafault' => false,
'width' => 930,
'height' => 220,
'flex-width' => true,
'flex-height' => true,
'default-text-color' => '333',
'header-text' => true,
'max-width' => 2000,
'uploads' => true,
/* ヘッダーを表示する際のコールバック関数 */
'wp-head-callback' => 'wp-head-callback',
/* 管理画面でヘッダーを編集する際のコールバック関数 */
'admin-head-callback' => 'admin-head-callback',
/* 管理画面でヘッダーをプレビューする際のコールバック関数 */
'admin-preview-callback' => 'admin-preview-callback'
);
add_theme_support( 'custom-header', $settings );
}
add_action( 'after_setup_theme', 'theme_setup' ); // フックをかける。
カスタム背景の設定
また、カスタム背景を設定するには上記function内に下記を追加します。
add_theme_support( 'custom-background', array(
'default-color' => 'Your favorite color'
));
カスタム背景のデフォルト設定( wp-includes/theme.php )
$defaults = array(
'default-image' => '',
'default-color' => '',
'wp-head-callback' => '_custom_background_cb',
'admin-head-callback' => '',
'admin-preview-callback' => '',
);
これで、ダッシュボード/外観/ヘッダー
ダッシュボード/外観/背景が利用可能になります。
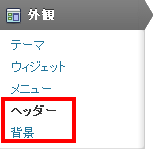
あとは3つ関数を書きます。
・ヘッダーを表示させる際の関数
・管理画面でヘッダーを編集する際の関数
・管理画面でプレビューを表示させるための関数
function wp-head-callback() {
/* Your code */
}
function admin-head-callback() {
/* Your code */
}
function admin-preview-callback() {
/* Your code */
}
これでカスタムヘッダーとカスタム背景の設定は完了です。